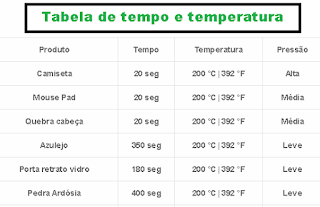O Adobe Photoshop oferece diversos recursos para a edição de imagens e a base para cada ação está na "Barra de Ferramentas".
Conheça melhor cada item para utilizar os comandos básicos. As ferramentas podem ser acessadas pela barra lateral ou, em alguns casos, por atalhos de teclado.
 Manual básico da barra de ferramentas do Photoshop (Foto: Arte/André Sugai)
Manual básico da barra de ferramentas do Photoshop (Foto: Arte/André Sugai)
Vale lembrar que caso duas ferramentas tenham o mesmo atalho de teclado, é possível alternar entre elas com a tecla "Shift +" atalho de teclado.
Ferramentas de seleção
1) Mover – Atalho tecla “V”
Essa ferramenta é usada para mover elementos dentro da sua composição. Também é possível duplicar elementos caso mantenha a tecla "Alt" pressionada e arraste;
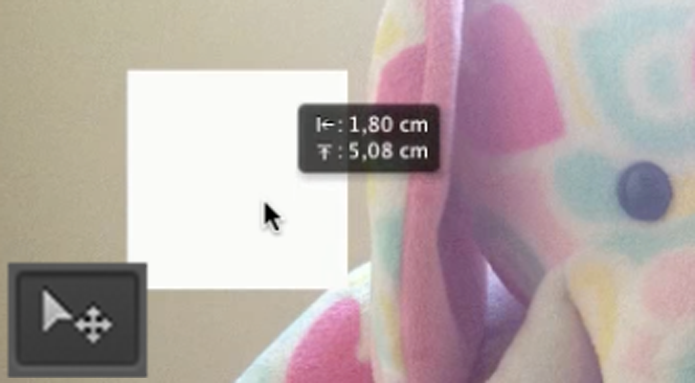 Ferramenta mover (Foto: Reprodução/André Sugai)
Ferramenta mover (Foto: Reprodução/André Sugai)
2) Letreiro Retangular e Letreiro Elíptico - Atalho tecla “M”
Com a ferramenta letreiro retangular o usuário criará seleções retangulares ou quadradas caso deixe a tecla Shift pressionada. A ferramenta elíptica funciona da mesma forma e cria seleções "circulares";
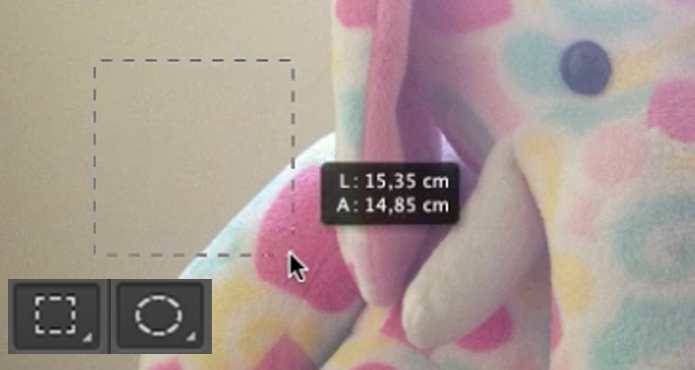 Ferramenta letreiro retangular e elíptico (Foto: Reprodução/André Sugai)
Ferramenta letreiro retangular e elíptico (Foto: Reprodução/André Sugai)
3) Letreiro de coluna única e Letreiro de linha única
Ferramentas de "letreiro de coluna única" e "linha única" criam seleções em forma de coluna e linha;
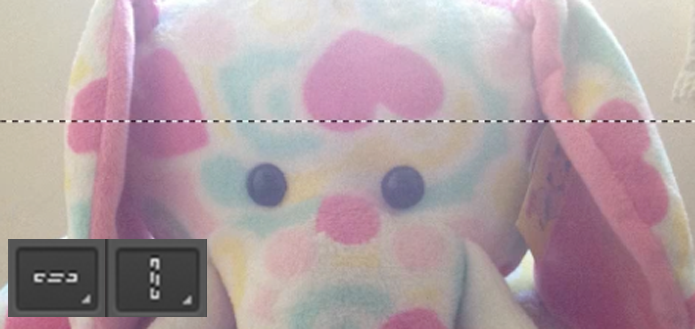 Ferramenta de coluna e linha única (Foto: Reprodução/ André Sugai)
Ferramenta de coluna e linha única (Foto: Reprodução/ André Sugai)
4) Laço – Atalho tecla “L”
A ferramenta laço permite criar seleções livres, desenhando a área que deseja selecionar;
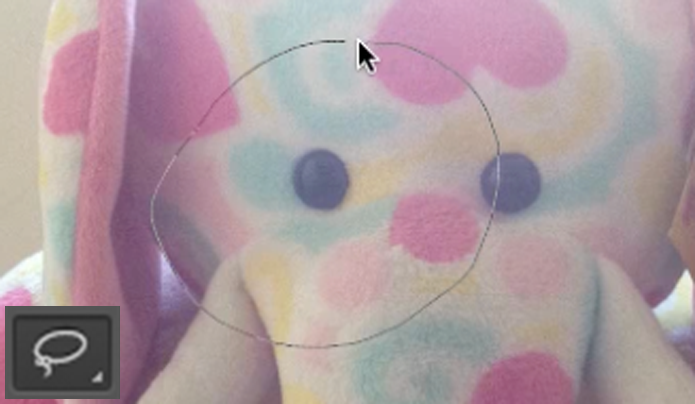 Ferramenta Laço (Foto: Reprodução/André Sugai)
Ferramenta Laço (Foto: Reprodução/André Sugai)
5) Laço poligonal – Atalho tecla “L”
Funciona como a ferramenta laço mas cria linhas retas para selecionar a área desejada;
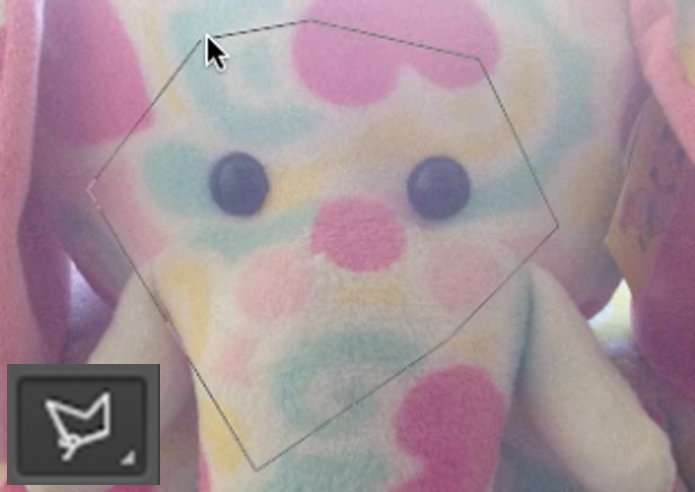 Ferramenta laço poligonal (Foto: Reprodução/André Sugai)
Ferramenta laço poligonal (Foto: Reprodução/André Sugai)
6) Laço magnético – Atalho tecla “L”
A ferramenta laço magnético possui um autoajuste que “gruda” na área que deseja selecionar, facilitando a criação de seleções mais curvas;
 Ferramenta laço magnético (Foto: Reprodução/André Sugai)
Ferramenta laço magnético (Foto: Reprodução/André Sugai)
7) Seleção rápida – Atalho tecla “W”
Permite “pintar” a seleção por meio de um pincel ajustável;
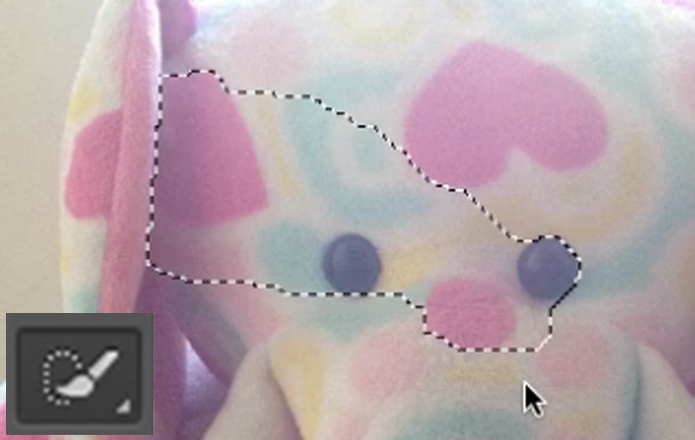 Ferramenta de seleção rápida (Foto: Reprodução/André Sugai)
Ferramenta de seleção rápida (Foto: Reprodução/André Sugai)
8) Varinha mágica – Atalho tecla “W”
Com apenas um toque é possível selecionar áreas que contenham tonalidades de cores semelhantes.
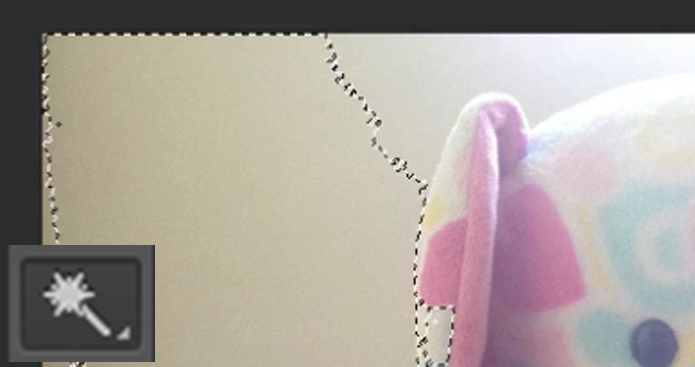 Ferramenta varinha mágica (Foto: Reprodução/André Sugai)
Ferramenta varinha mágica (Foto: Reprodução/André Sugai)
Ferramentas de corte e fatia
1) Corte demarcado – Atalho tecla “C”
A ferramenta "corte demarcado" serve para “aparar” imagens, eliminando áreas indesejadas na foto;
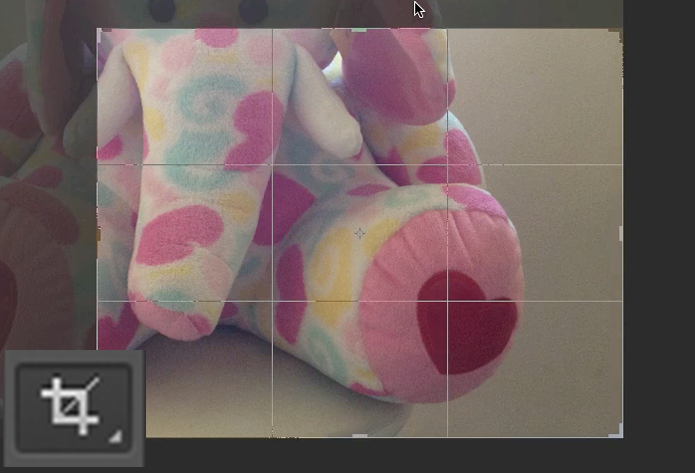 Ferramenta corte demarcado (Foto: Reprodução/André Sugai)
Ferramenta corte demarcado (Foto: Reprodução/André Sugai)
2) Corte em perspectiva – Atalho tecla “C”
Permite recortar uma imagem em perspectiva;
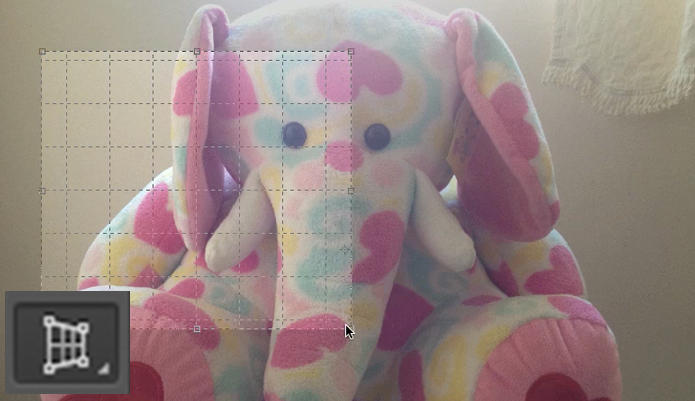 Ferramenta corte em perspectiva (Foto: Reprodução/André Sugai)
Ferramenta corte em perspectiva (Foto: Reprodução/André Sugai)
3) Fatia e Seleção de fatia – Atalho tecla “C”
Com a ferramenta "fatia" é possível cortar em partes sua imagem. E com o auxílio da ferramenta "seleção de fatia" o usuário seleciona essas áreas para depois editá-las.
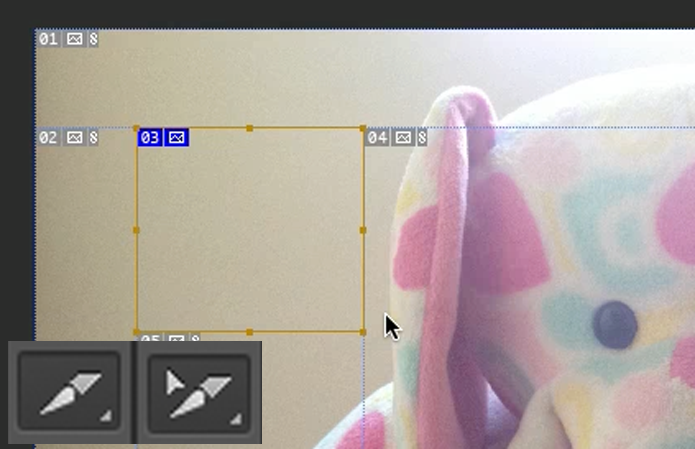 Ferramenta fatia e seleção de fatia (Foto: Reprodução/André Sugai)
Ferramenta fatia e seleção de fatia (Foto: Reprodução/André Sugai)
Ferramentas de medição
1) Conta gotas – Atalho tecla “I”
A ferramenta serve para capturar uma amostra de cor da imagem. Assim é mais fácil utilizar a mesma tonalidade em um texto, por exemplo;
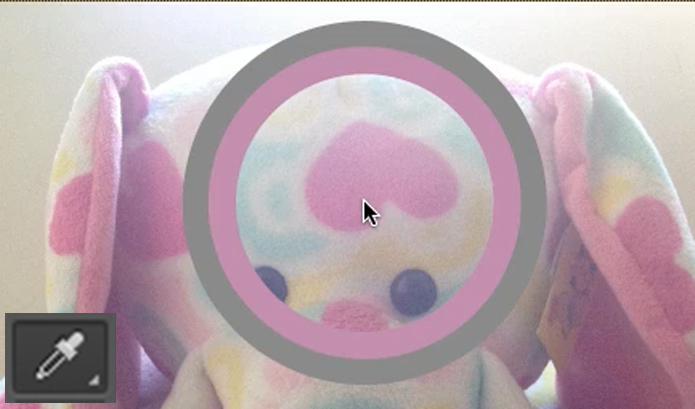 Ferramenta conta gotas (Foto: Reprodução/André Sugai)
Ferramenta conta gotas (Foto: Reprodução/André Sugai)
2) Conta gotas para material 3D – Atalho tecla “I”
Utilizada para registrar amostras de cor em materiais em 3D;
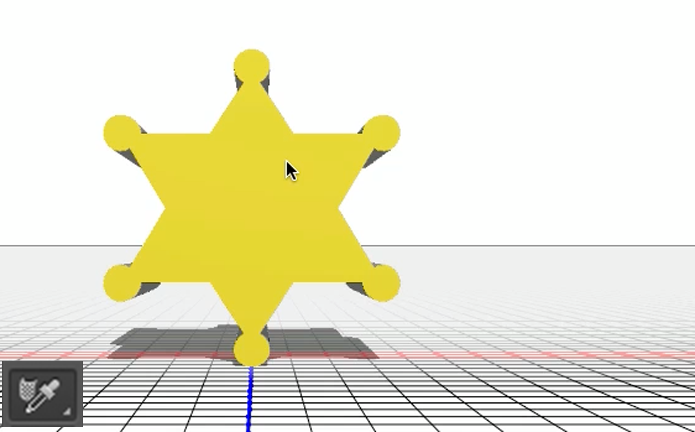 Ferramenta conta gotas para material 3D (Foto: Reprodução/André Sugai)
Ferramenta conta gotas para material 3D (Foto: Reprodução/André Sugai)
3) Classificador de cores – Atalho tecla “I”
Com a ferramenta é possível registrar até 4 pontos de informações sobre cores dentro da imagem;
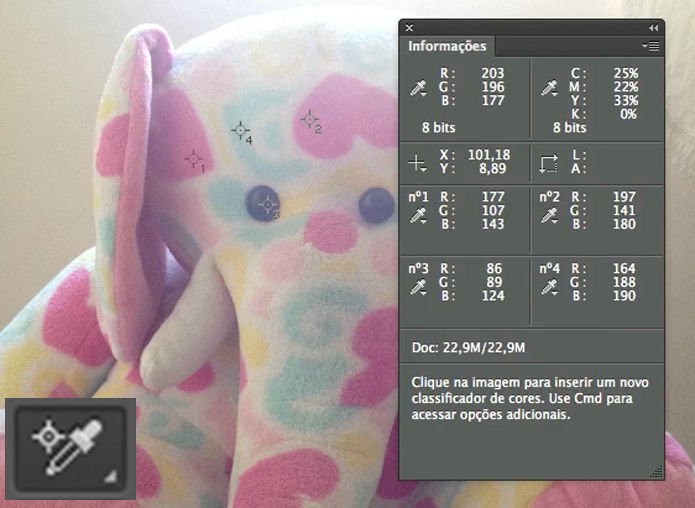 Ferramenta classificador de cores (Foto: Reprodução/André Sugai)
Ferramenta classificador de cores (Foto: Reprodução/André Sugai)
4) Régua - Atalho tecla “I”
Com esse recurso o usuário consegue medir distâncias e ângulos dentro da imagem;
 Ferramenta régua (Foto: Reprodução/André Sugai)
Ferramenta régua (Foto: Reprodução/André Sugai)
5) Notas – Atalho tecla “I”
A ferramenta possibilita a criação de pequenas anotações no do arquivo .psd para consulta posterior;
 Ferramenta notas (Foto: Reprodução/André Sugai)
Ferramenta notas (Foto: Reprodução/André Sugai)
6) Contagem – Atalho tecla “I”
É possível aplicar números em elementos da imagem (apenas para consulta e organização).
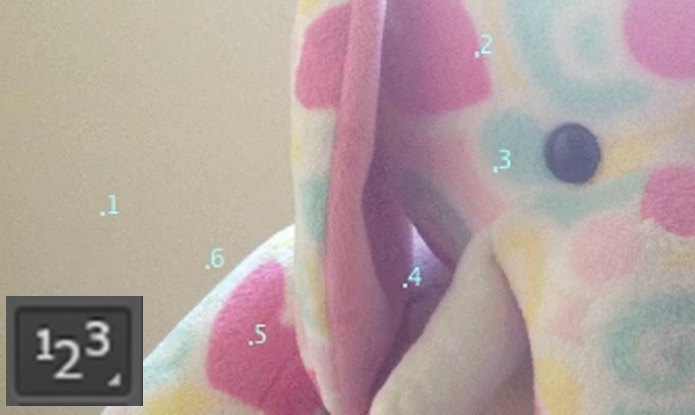 Ferramenta contagem (Foto: Reprodução/André Sugai)
Ferramenta contagem (Foto: Reprodução/André Sugai)
Ferramentas de retoque
1) Pincel de recuperação para manchas – Atalho tecla “J”
Com o pincel de recuperação para manchas é possível eliminar pequenos pontos e sujeiras da imagem com apenas um clique;
 Pincel de recuperação de manchas (Foto: Reprodução/André Sugai)
Pincel de recuperação de manchas (Foto: Reprodução/André Sugai)
2) Pincel de recuperação – Atalho tecla “J”
Basta clicar e arrastar para corrigir imperfeições de imagem. A ferramenta aplicar amostras de cor ou padrões próximos sobre a área aplicada;
 Pincel de recuperação (Foto: Reprodução/André Sugai)
Pincel de recuperação (Foto: Reprodução/André Sugai)
3) Correção – Atalho tecla “J”
O usuário pode corrigir uma área selecionada com a ferramenta, utilizando outra área como referência;
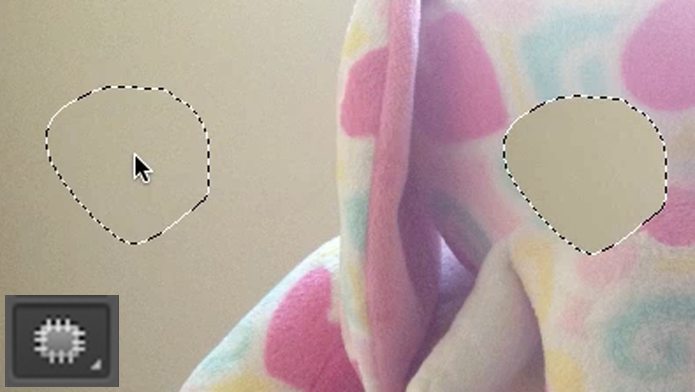 Ferramenta correção (Foto: Reprodução/André Sugai)
Ferramenta correção (Foto: Reprodução/André Sugai)
4) Mover conteúdo
Ferramenta que permite a troca da posição de texturas e cores da área "copiada";
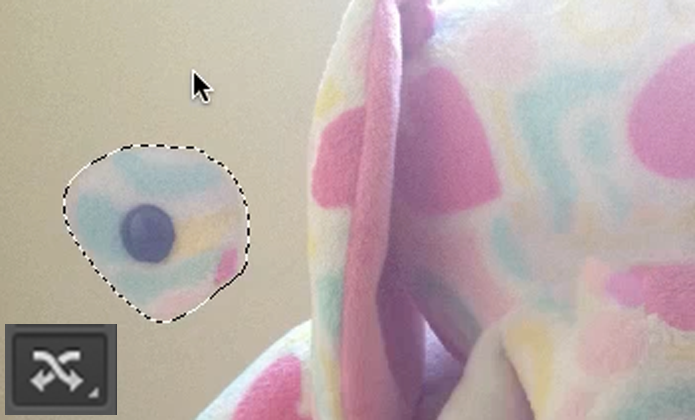 Ferramenta mover sensível a conteúdo (Foto: Reprodução/André Sugai)
Ferramenta mover sensível a conteúdo (Foto: Reprodução/André Sugai)
5) Olhos vermelhos – Atalho tecla “J”
Ferramenta corrige o problema de olhos vermelhos causado pelo flash de câmeras. Basta clicar na região que deseja alterar;
 Ferramenta olhos vermelhos (Foto: Reprodução/André Sugai)
Ferramenta olhos vermelhos (Foto: Reprodução/André Sugai)
6) Carimbo – Atalho tecla “S”
Possibilita “clonar” uma área de amostra em outro ponto da imagem;
 Ferramenta carimbo (Foto: Reprodução/André Sugai)
Ferramenta carimbo (Foto: Reprodução/André Sugai)
7) Carimbo de padrão – Atalho tecla “S”
Funciona como a ferramenta carimbo mas cria padrões com novas texturas;
 Ferramenta carimbo de padrão (Foto: Reprodução/André Sugai)
Ferramenta carimbo de padrão (Foto: Reprodução/André Sugai)
8) Borracha – Atalho tecla “E”
É usada para “apagar” partes da sua imagem;
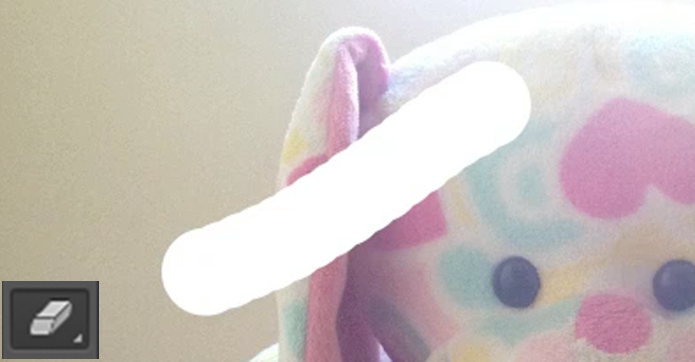 Ferramenta borracha (Foto: Reprodução/ André Sugai)
Ferramenta borracha (Foto: Reprodução/ André Sugai)
9) Borracha de plano de fundo – Atalho tecla “E”
A ferramenta borracha de plano de fundo possibilita apagar o fundo de imagens de forma bem prática;
 Ferramenta borracha de plano de fundo (Foto: Reprodução/ André Sugai)
Ferramenta borracha de plano de fundo (Foto: Reprodução/ André Sugai)
10) Borracha mágica – Atalho tecla “E”
O recurso apaga, com apenas um clique, as áreas com cores parecidas ou padrões;
 Ferramenta borracha mágica (Foto: Reprodução/ André Sugai)
Ferramenta borracha mágica (Foto: Reprodução/ André Sugai)
11) Desfoque
A ferramenta aplica desfoques em partes específicas da foto;
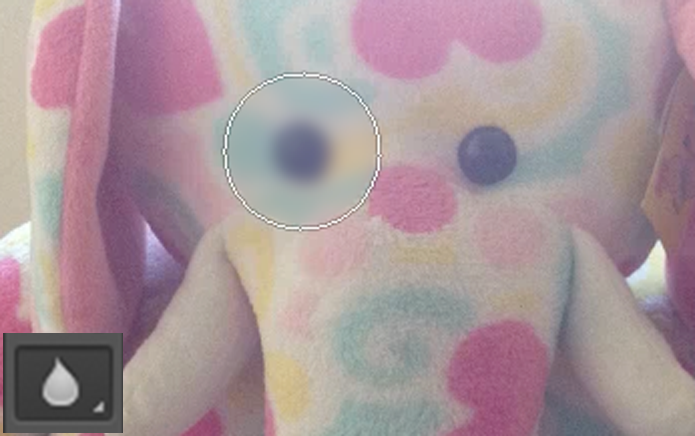 Ferramenta desfoque (Foto: Reprodução/ André Sugai)
Ferramenta desfoque (Foto: Reprodução/ André Sugai)
12) Nitidez
Ao contrário da ferramenta desfoque, o recurso de nitidez permite melhorar a imagem em trechos específicos;
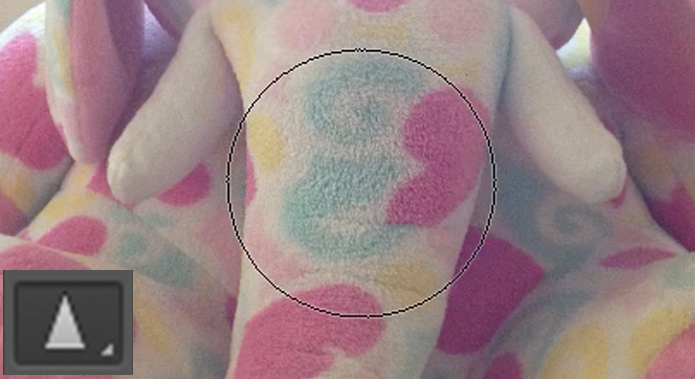 Ferramenta nitidez (Foto: Reprodução/ André Sugai)
Ferramenta nitidez (Foto: Reprodução/ André Sugai)
13) Borrar
A função "arrasta" a imagem e borra o conteúdo na área aplicada;
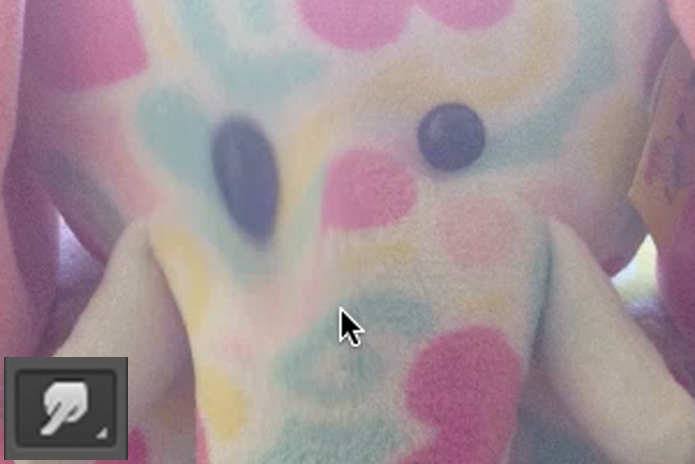 Ferramenta borrar (Foto: Reprodução/ André Sugai)
Ferramenta borrar (Foto: Reprodução/ André Sugai)
14) Subexposição – Atalho tecla “O”
A ferramenta de subexposição clareia a área na qual é aplicada;
 Ferramenta subexposição (Foto: Reprodução/ André Sugai)
Ferramenta subexposição (Foto: Reprodução/ André Sugai)
15) Superexposição – Atalho tecla “O”
A ferramenta escurece a região aplicada, ao contrário do recurso anterior;
 Ferramenta superexposição (Foto: Reprodução/ André Sugai)
Ferramenta superexposição (Foto: Reprodução/ André Sugai)
16) Esponja – Atalho tecla “O”
Com a ferramenta esponja é possível retirar a saturação de cores na área o aplicada.
 Ferramenta esponja (Foto: Reprodução/ André Sugai)
Ferramenta esponja (Foto: Reprodução/ André Sugai)
Ferramentas de pintura
1) Pincel – Atalho tecla “B”
Possibilita pintar a imagem utilizando tamanhos ajustáveis e cores variadas;
 Ferramenta pincel (Foto: Reprodução/ André Sugai)
Ferramenta pincel (Foto: Reprodução/ André Sugai)
2) Lápis – Atalho tecla “B”
Cria traços finos e sólidos com a cor que desejar;
 Ferramenta lápis (Foto: Reprodução/ André Sugai)
Ferramenta lápis (Foto: Reprodução/ André Sugai)
3) Substituição de cor – Atalho tecla “B”
É possível alterar uma cor por outra apenas aplicando a ferramenta na área desejada;
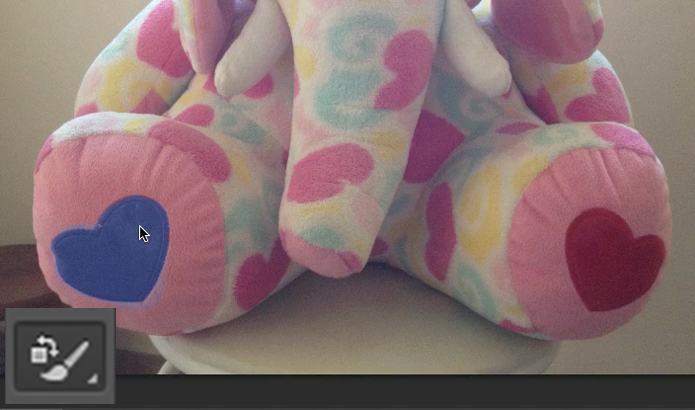 Ferramenta substituição de cor (Foto: Reprodução/ André Sugai)
Ferramenta substituição de cor (Foto: Reprodução/ André Sugai)
4) Pincel misturador – Atalho tecla “B”
A função mescla cores para conseguir novas variações, como se estivesse trabalhando com tintas reais;
 Ferramenta pincel misturador (Foto: Reprodução/ André Sugai)
Ferramenta pincel misturador (Foto: Reprodução/ André Sugai)
5) Pincel do histórico – Atalho tecla “Y”
O usuário pode reverter estados “anteriores” de partes específicas de uma imagem;
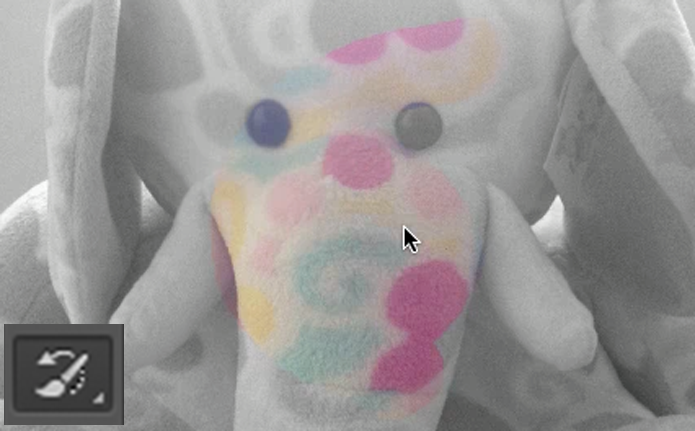 Ferramenta pincel histórico (Foto: Reprodução/ André Sugai)
Ferramenta pincel histórico (Foto: Reprodução/ André Sugai)
6) Pincel história da arte – Atalho tecla “Y”
O recurso simula efeitos de pinturas clássicas nas áreas desejadas;
 Ferramenta pincel história da arte (Foto: Reprodução/ André Sugai)
Ferramenta pincel história da arte (Foto: Reprodução/ André Sugai)
7) Gradiente – Atalho tecla “G”
Possibilita a transição suave entre duas cores que podem ser aplicadas em formato linear, radial, angular, refletida ou no formato de losango;
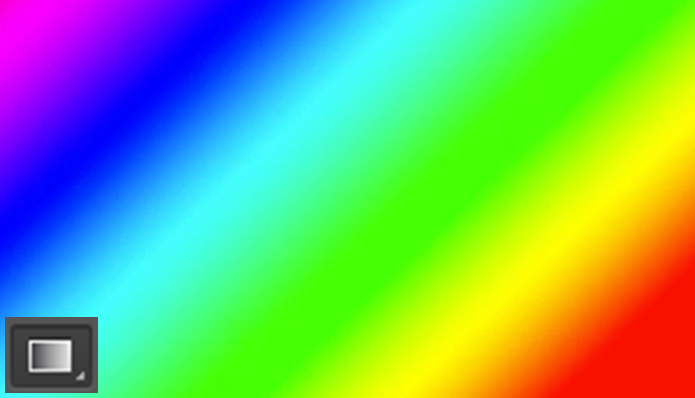 Ferramenta gradiente (Foto: Reprodução/ André Sugai)
Ferramenta gradiente (Foto: Reprodução/ André Sugai)
8) Lata de tinta – Atalho tecla “G”
A ferramenta lata de tinta preenche uma camada ou área selecionada com uma cor;
 Ferramenta lata de tinta (Foto: Reprodução/ André Sugai)
Ferramenta lata de tinta (Foto: Reprodução/ André Sugai)
9) Ferramenta de projeção de material 3D
O usuário pode fazer seu projeto 3D com a ferramenta e alterar a cor.
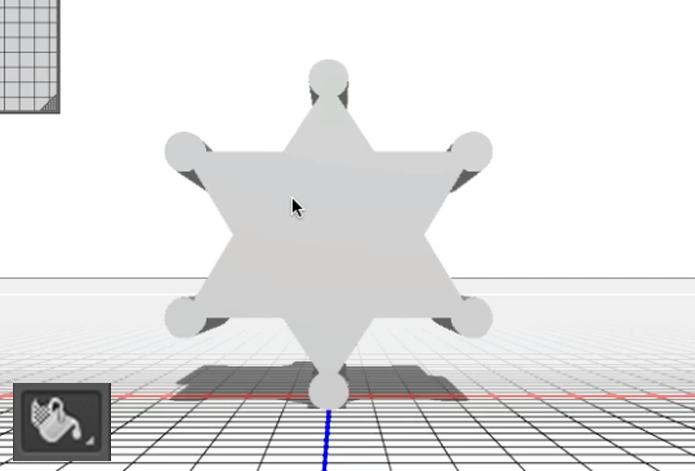 Ferramenta de projeção de material 3D (Foto: Reprodução/André Sugai)
Ferramenta de projeção de material 3D (Foto: Reprodução/André Sugai)
Ferramentas de Desenho e Tipo
1) Caneta – Atalho tecla “P”
É possível aplicar demarcadores e ajustá-los em curvas ou retas. Método mais eficaz para fazer recortes mais complexos em imagens;
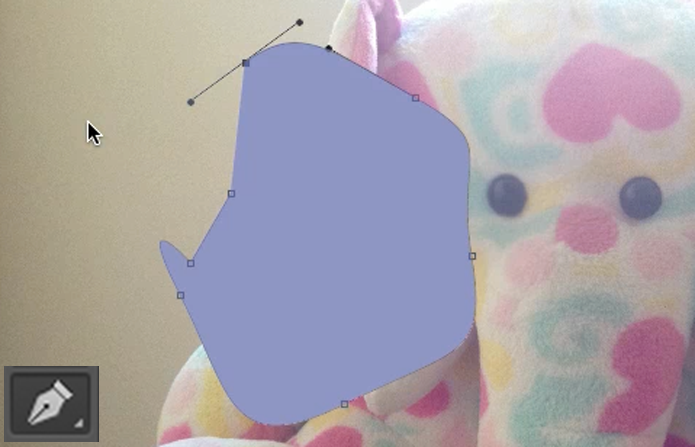 Ferramenta caneta (Foto: Reprodução/ André Sugai)
Ferramenta caneta (Foto: Reprodução/ André Sugai)
2) Caneta de forma livre – Atalho tecla “P”
Com a ferramenta caneta de forma livre é possível “desenhar” os demarcadores facilitando bastante o trabalho de criação;
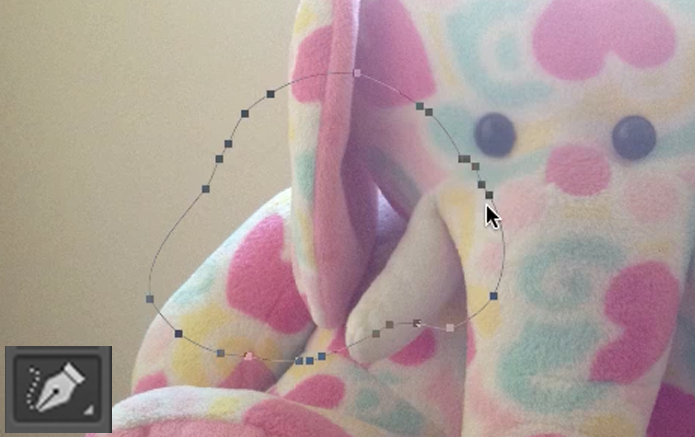 Ferramenta caneta de forma livre (Foto: Reprodução/ André Sugai)
Ferramenta caneta de forma livre (Foto: Reprodução/ André Sugai)
3) Adicionar ponto de ancoragem e excluir ponto de ancoragem
Permite criar “pontos” e “excluir” pontos de controle dentro dos demarcadores criados anteriormente;
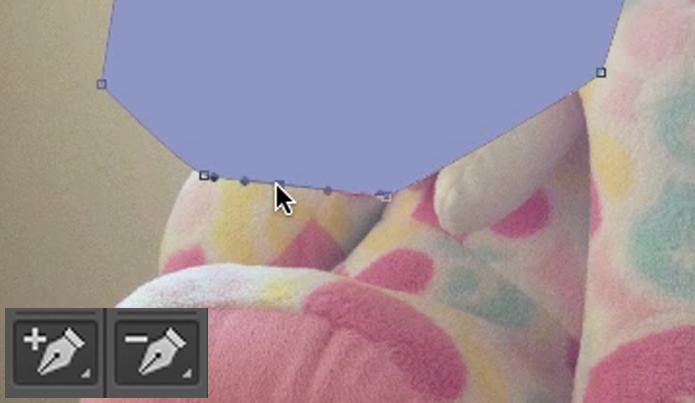 Ferramenta adicionar e excluir ponto de ancoragem (Foto: Reprodução/ André Sugai)
Ferramenta adicionar e excluir ponto de ancoragem (Foto: Reprodução/ André Sugai)
4) Converter ponto
Converte um ponto de ancoragem, mudando seu ângulo para fechado, aberto e suave;
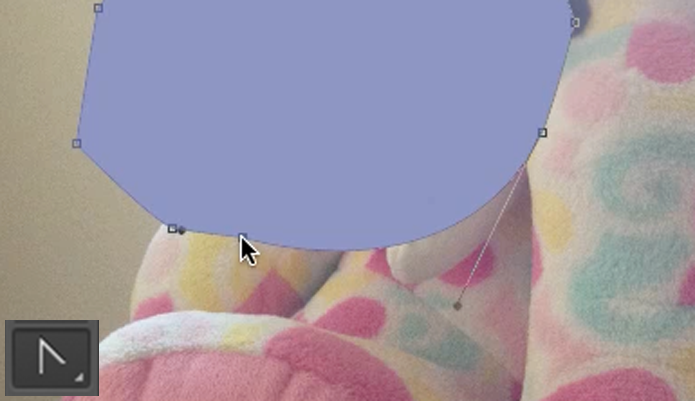 Ferramenta converter ponto de ancoragem (Foto: Reprodução/ André Sugai)
Ferramenta converter ponto de ancoragem (Foto: Reprodução/ André Sugai)
5) Texto horizontal – Atalho tecla “T”
A função permite escrever textos horizontalmente no Photoshop, utilizando fontes e cores variadas;
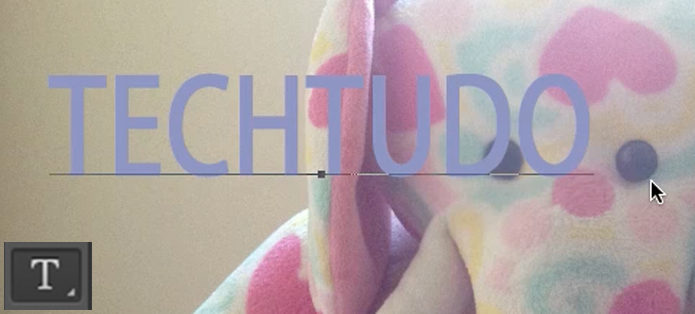 Ferramenta texto horizontal (Foto: Reprodução/ André Sugai)
Ferramenta texto horizontal (Foto: Reprodução/ André Sugai)
6) Texto vertical – Atalho tecla “T”
Com esta opção é possível escrever na vertical;
 Ferramenta texto vertical (Foto: Reprodução/ André Sugai)
Ferramenta texto vertical (Foto: Reprodução/ André Sugai)
7) Máscara de texto horizontal – Atalho tecla “T”
É possível criar uma seleção do texto ou palavra que desejamos aplicar na horizontal;
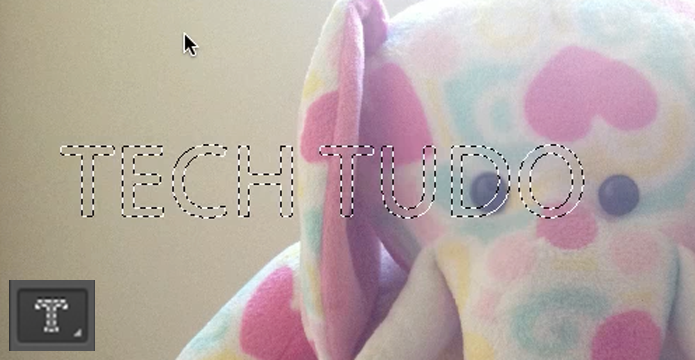 Ferramenta máscara de texto horizontal (Foto: Reprodução/ André Sugai)
Ferramenta máscara de texto horizontal (Foto: Reprodução/ André Sugai)
8) Máscara de texto vertical – Atalho tecla “T”
Funciona como a ferramenta anterior porém escreve na vertical;
 Ferramenta máscara de texto vertical (Foto: Reprodução/ André Sugai)
Ferramenta máscara de texto vertical (Foto: Reprodução/ André Sugai)
9) Seleção de demarcador – Atalho tecla “A”
O recurso serve para selecionar os demarcadores ou formas criadas no Photoshop;
 Ferramenta seleção de demarcador (Foto: Reprodução/ André Sugai)
Ferramenta seleção de demarcador (Foto: Reprodução/ André Sugai)
10) Seleção direta – Atalho tecla “A”
Seleciona e edita os pontos de ancoragem em demarcadores;
 Ferramenta seleção direta (Foto: Reprodução/ André Sugai)
Ferramenta seleção direta (Foto: Reprodução/ André Sugai)
11) Retângulo – Atalho tecla “U”
O usuário cria um retângulo ou quadrado (com a tecla Shift pressionada) em uma camada ou apenas um demarcador;
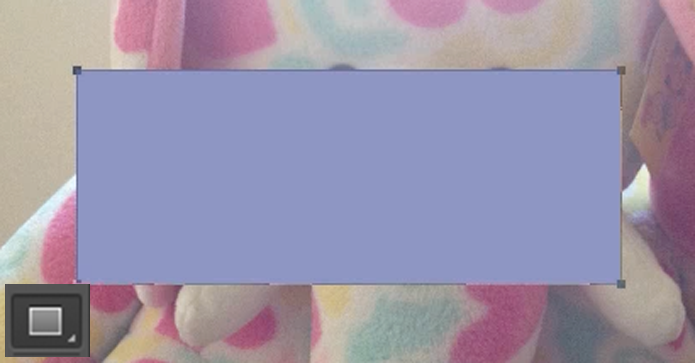 Ferramenta retângulo (Foto: Reprodução/ André Sugai)
Ferramenta retângulo (Foto: Reprodução/ André Sugai)
12) Retângulo arredondado – Atalho tecla “U”
Funciona como a ferramenta anterior porém cria um retângulo ou quadrado com cantos arredondados;
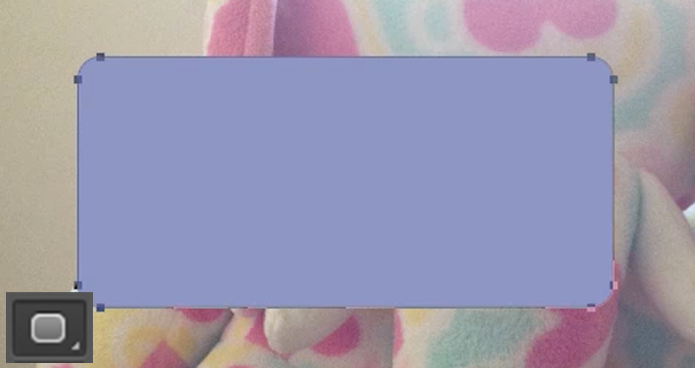 Ferramenta retângulo arredondado (Foto: Reprodução/ André Sugai)
Ferramenta retângulo arredondado (Foto: Reprodução/ André Sugai)
13) Elipse – Atalho tecla “U”
Funciona como as ferramentas anteriores mas cria uma elipse ou círculo (caso a tecla Shift esteja pressionada);
 Ferramenta elipse (Foto: Reprodução/ André Sugai)
Ferramenta elipse (Foto: Reprodução/ André Sugai)
14) Polígono – Atalho tecla “U”
É possível criar polígonos com lados personalizáveis;
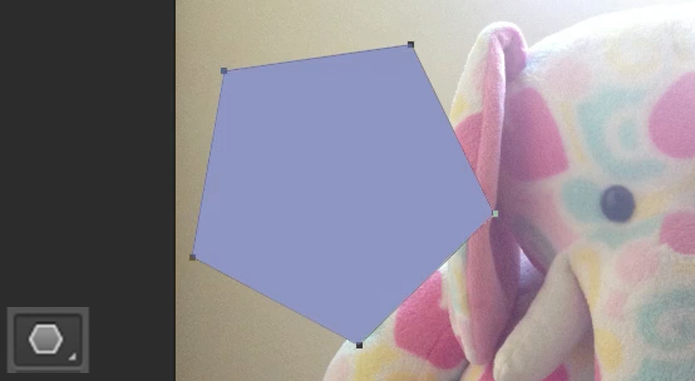 Ferramenta polígono (Foto: Reprodução/ André Sugai)
Ferramenta polígono (Foto: Reprodução/ André Sugai)
15) Linha – Atalho tecla “U”
Com a ferramenta linha o usuário pode criar uma linha em formato de demarcador ou camada de forma;
 Ferramenta linha (Foto: Reprodução/ André Sugai)
Ferramenta linha (Foto: Reprodução/ André Sugai)
16) Forma personalizada – Atalho tecla “U”
Abre um menu com diversas formas prontas (que podem ser criadas ou instaladas) para utilização em seu projeto, como setas, animais flores, dentre outras.
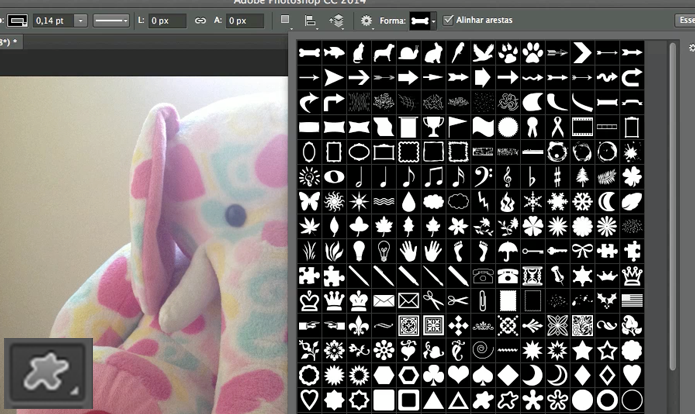 Ferramenta forma personalizada (Foto: Reprodução/ André Sugai)
Ferramenta forma personalizada (Foto: Reprodução/ André Sugai)
Ferramentas de navegação
1) Mão – Atalho “H”
Torna possível mover uma imagem dentro do projeto;
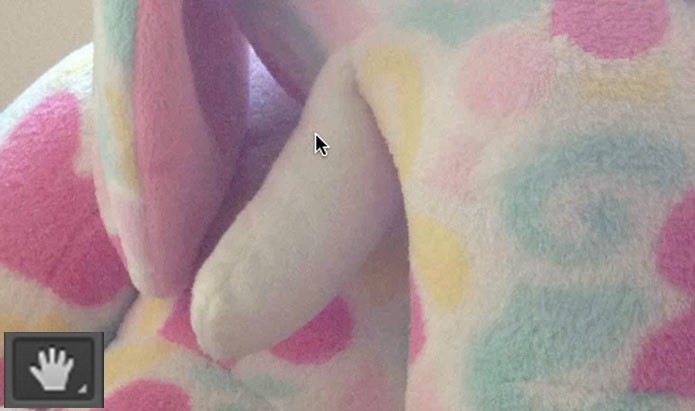 Ferramenta mão (Foto: Reprodução/André Sugai)
Ferramenta mão (Foto: Reprodução/André Sugai)
2) Girar visualização – Atalho letra “R”
Com esta ferramenta é possível girar o documento de forma não destrutível;
 Ferramenta girar visualização (Foto: Reprodução/André Sugai)
Ferramenta girar visualização (Foto: Reprodução/André Sugai)
3) Zoom – Atalho letra “Z”
Amplia ou reduz a visualização de uma imagem;
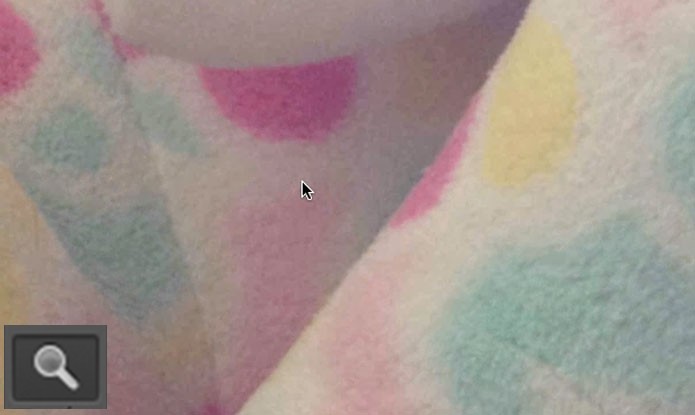 Ferramenta zoom (Foto: Reprodução/André Sugai)
Ferramenta zoom (Foto: Reprodução/André Sugai)
4) Cor de primeiro plano e segundo plano
Nesta área o usuário define a cor de primeiro plano (que será usada pela ferramenta selecionada) e a de segundo plano (utilizada por ferramentas que trabalham com duas cores).
O ícone com dois quadrados resetar as cores de primeiro e segundo plano para preto e branco e a seta inverte as tonalidades escolhidas entre os planos;
O ícone com dois quadrados resetar as cores de primeiro e segundo plano para preto e branco e a seta inverte as tonalidades escolhidas entre os planos;
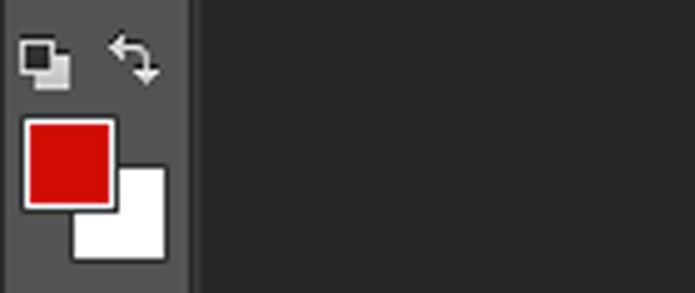 Cores de primeiro e segundo plano (Foto: Reprodução/André Sugai)
Cores de primeiro e segundo plano (Foto: Reprodução/André Sugai)
5) Editar no modo de máscara rápida e modo padrão – Atalho letra “Q”
Clicando nesta função é possível criar uma seleção (área em vermelho) para máscara rápida e alternar para o modo normal;
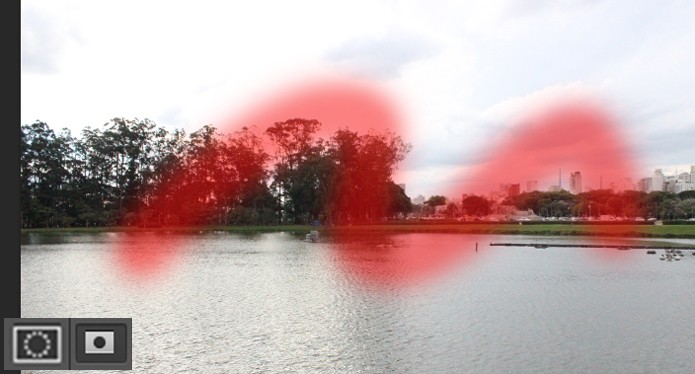 Modo de máscara rápida (Foto: Reprodução/André Sugai)
Modo de máscara rápida (Foto: Reprodução/André Sugai)
6) Alterar modo de tela – Atalho tecla “TAB”
Aqui temos três modos de tela: podemos alternar entre eles para ajudar na visualização do trabalho.
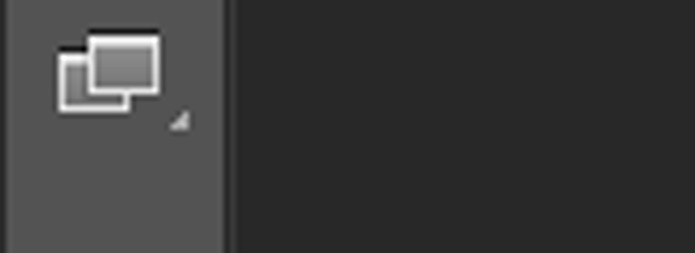 Modo de tela (Foto: Reprodução/André Sugai)
Modo de tela (Foto: Reprodução/André Sugai)
Espero que goste, e agora que sabe um pouco sobre as ferramentas , bom uso.
(Postagem reproduzida de arquivos da internet site: techtudo. com .br)
(Postagem reproduzida de arquivos da internet site: techtudo. com .br)